As I already mentioned before, VideoPad Video Editor is a good alternative for Windows Movie Maker. It is lighter, easy to use and comes with more effects and features. In this tutorial, I will explain how to add title and watermark. We can add watermark and text in any part of our video. Step-by-step that will be explained here are simple and easy to be implemented. You don't have to install additional plugin.
Tools
1. VideoPad Video Editor 2.41
2. Logo/ image for watermark ( in bitmap, less than 50x50 pixel)
Adding text:
Adding text on black background
This is useful if you want to add opening title or credit title in the beginning and in the end of video.
1. Click 'Insert Blank'
2. Choose where you want to put blank background.
3. After it is added on the timeline, click the background.
4. Then click the green plus icon on 'Overlay Track'
5. The overlay window will be opened. Choose 'Text'. Type your text on the white box form. And click 'OK'
6. The result.
7. If you want to modify the text's position, size and font, you just have to play the control buttons. Remember, the control buttons are available on Selected Clip Preview window on the left side. See on the screen shot, and try to find them on your VideoPad Video Editor.
If you want to add text not in blank background, you still can use the same way. Just click/choose the clip where you want to add text and use the same steps explained above. If you want to add or reduce the duration, you just have to drag the text on overlay track:
Adding Watermark
Adding watermark is done with the same way.
1. Click the green plus icon on 'Overlay Track' Menu. The overlay window will appear. Click 'Image or Video' and then, click 'Browse'
2. Choose the logo/picture that you have prepared. And then, click 'Open'
3. Watermark is added.
4. Now, to change the position, size and opacity, you can use the same controls that you use when you add text.
I hope this tutorial is simple enough for you. If you have any questions or suggestions, just write them down on the comment section. And don't forget to share this tutorial on your Facebook, Twitter, or Google Plus. If you don't want to miss the next tutorial, please subscribe to our newsletter on the provided box below.



 Tim
Tim









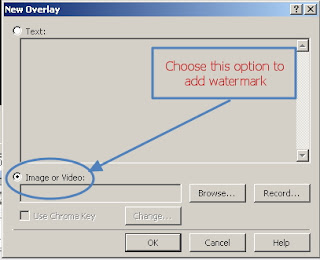



 Posted in:
Posted in: 












0 komentar:
Post a Comment
Hi, friends. Do you have something to say? Please leave your comment. You can be critical about the blog post, but rude comments will be deleted. Also, please don't copy-paste your blog/website URL on the comment section. It will be considered as a spam.